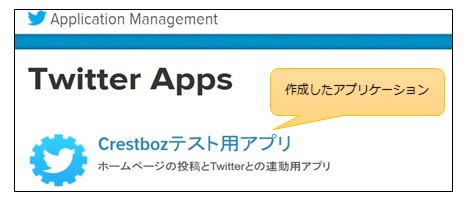WordPressで投稿した記事を自動的にTwitterに投稿する方法です。
上記の機能を実現するプラグインはたくさんありますが、画像を一緒に投稿できる NextScripts: Social Networks Auto-Poster プラグインを使用しました。
プラグインのインストールと設定
- NextScripts: Social Networks Auto-Poster プラグインをインストールします。
- インストールが完了したら、サイドメニューの「設定」→「{SNAP} Social Networks Auto Poster」をクリックします。
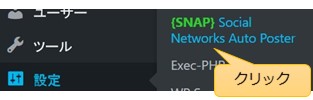
- 連動するTwitterアカウントを登録します。「Add new account」をクリックします。
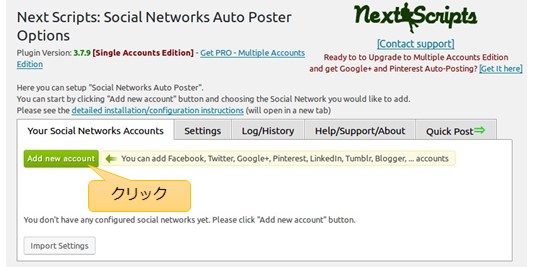
- 「Add NEW Network」から「Twitter」を選択します。
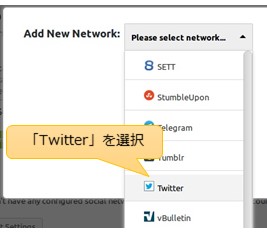
- Twitterアプリケーションの情報を入力します。
※事前にTwitterアプリケーションを作成しておく必要があります。Twitterアプリケーションの作成方法 - 連動するために作成されたTwitterアプリケーションをクリックします。
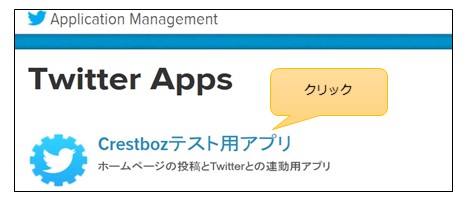
- 「Keys and Access Tokens」タブをクリックします。「Consumer Key(API Key)」および「Consumer Secret(API Secret)」に記載された情報をWordPressの設定に入力します。更に、画面をスクロールして「Your Access Token」にある「Create my access token」ボタンをクリックします。「Access Token」と「Access Token Secret」に記載された情報をWordPressの設定に入力します。
Twitterに画像も一緒に投稿する場合は、WordPressの設定画面で「Attach Image to Twitter Post」をチェックします。
すべての入力が完了したら「Update Settings」ボタンをクリックします。
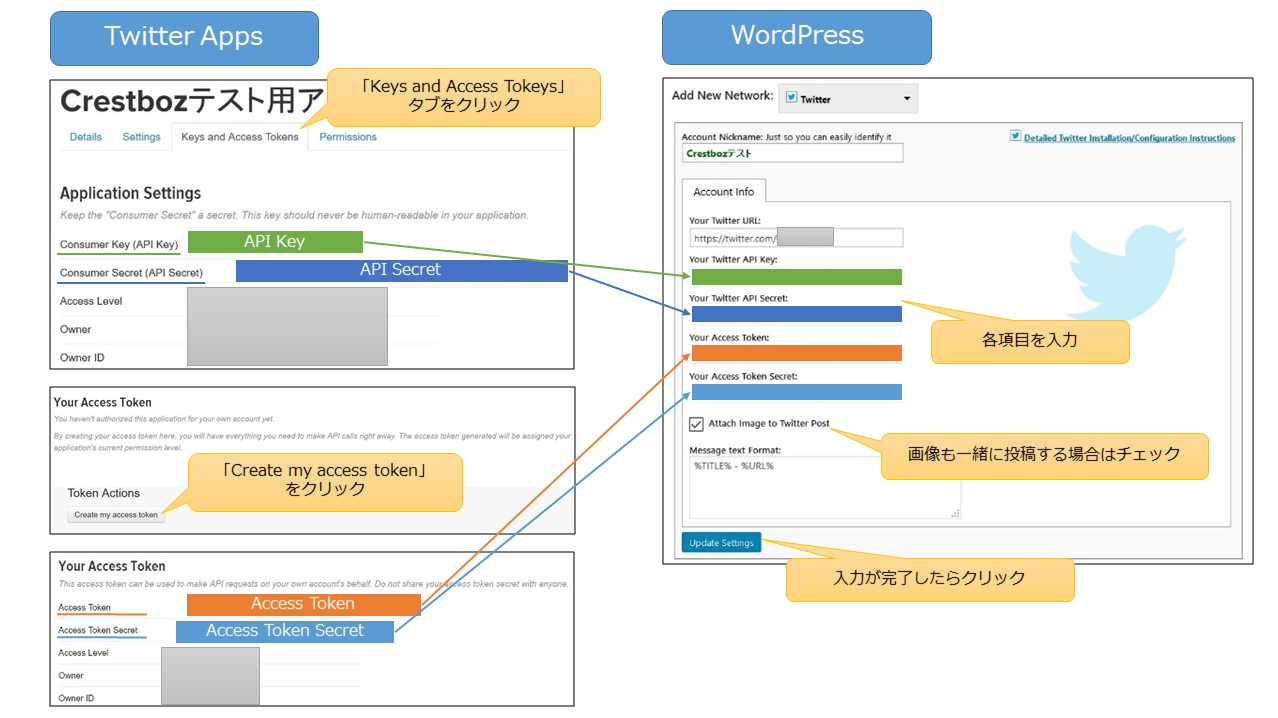
- アカウントが追加されたことを確認してください。
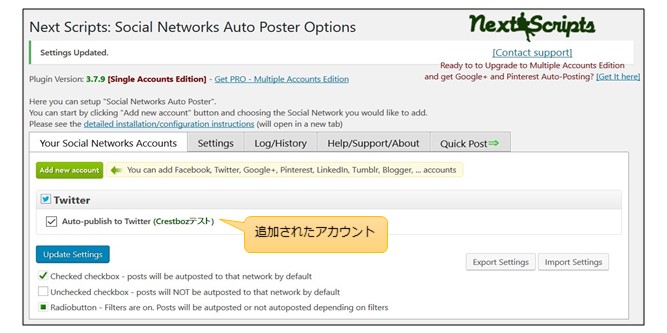
- WordPressから投稿してTwitterに自動的に投稿されれば設定完了です。
Twitterアプリケーションの作成方法
Twitterアプリケーションは https://dev.twitter.com/ から作成します。
※Twitter ホームの「開発者」をクリックすると同じところに移動します。
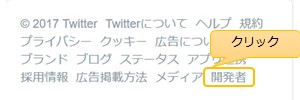
- 画面右上の「My apps」をクリックします。
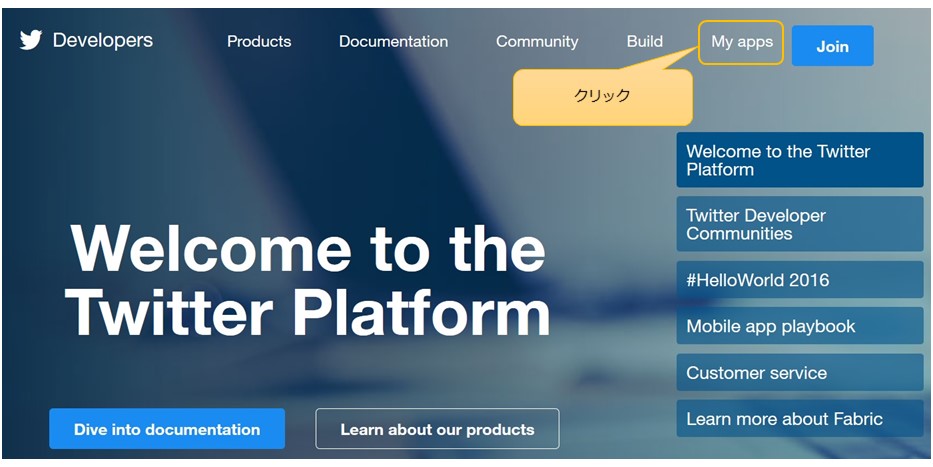
- 画面右上の「Create New App」をクリックします。
※既に登録済みのアプリケーションがある場合はその一覧も一緒に表示されます。
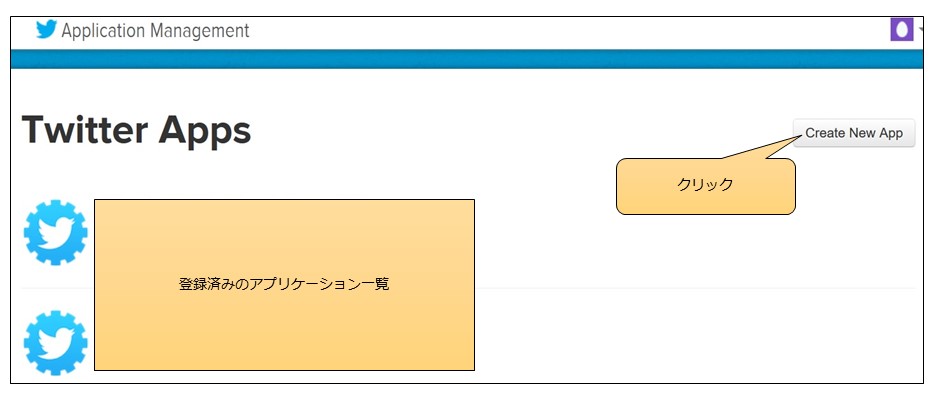
- 各項目を入力します。入力が完了したら、画面左下の「Developer Agreement」をチェックして「Create your Twitter application」をクリックします。
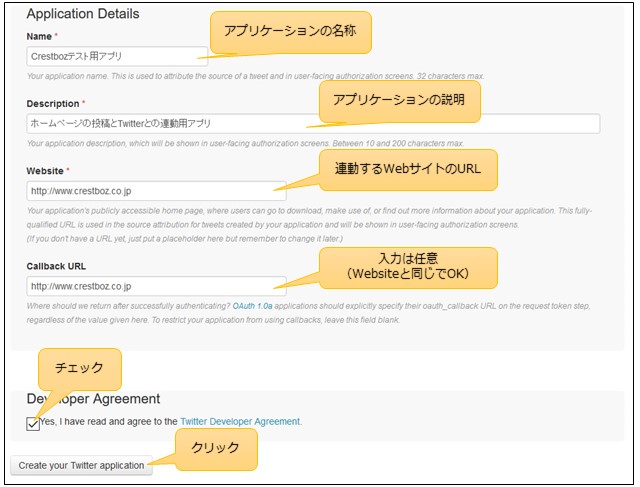
※Twitterアカウントに「携帯の電話番号」が登録されていない場合はエラーになります。
その場合は、Twitterアカウントの「設定」→「モバイル」の「携帯の電話番号」に電話番号を追加してから有効化されたのを確認して、再度、設定してみてください。
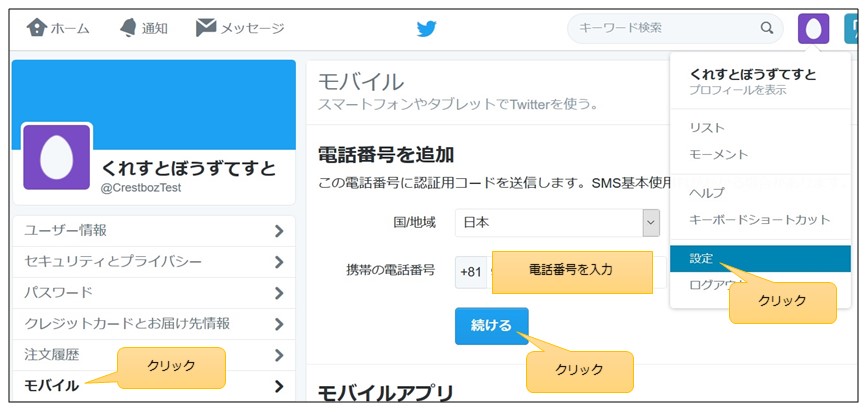
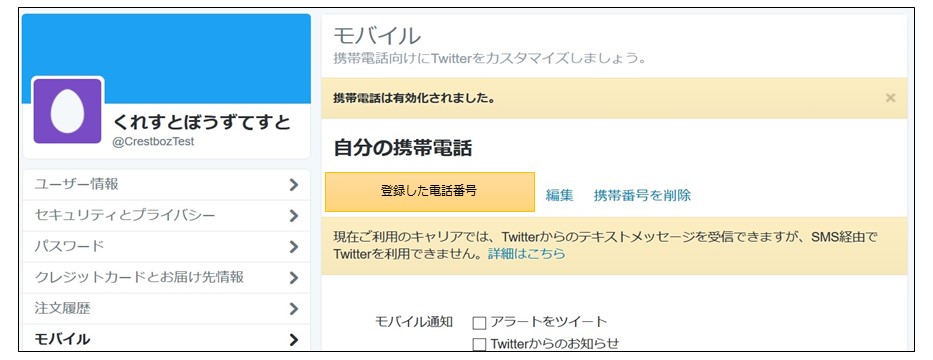
- アプリケーションが一覧に作成されれば作成完了です。